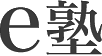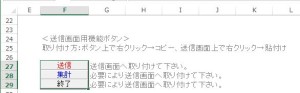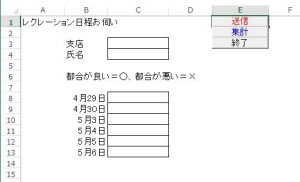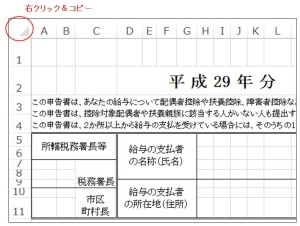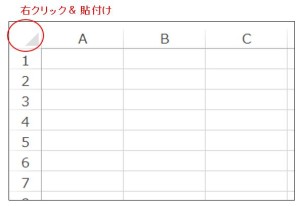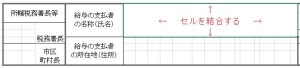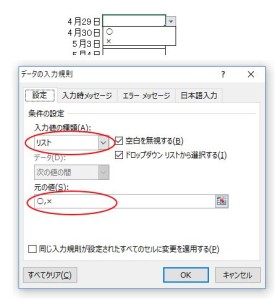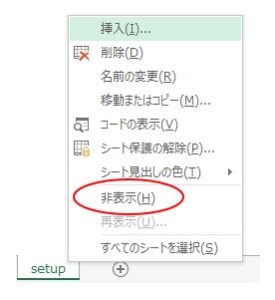[vc_row][vc_column width=”1/1″][vc_column_text]
[/vc_column_text][/vc_column][/vc_row][vc_row][vc_column width=”1/1″][vc_column_text]
日本のオフィスはペーパーレス化が遅れている、と言われています。遅れをとっている間に現場の力でEXCEL化まではされている事は多く、この事が却ってシステム化に踏みきれない原因にもなっているようです。
電書鳩は、EXCELで作成された申請書、報告書をそのまま利用して、一気にペーパーレス化を可能にするソフトです。外注ではなく、教育によってペーパーレス化を実現しますので、確実に職場のモチベーションが向上し、現場力アップにもつながります。
この夢のペーパーレス化ツールの作成ステップを駆け足でご紹介します。
①送信画面の新規作成
送信画面は、EXCELで新規作成するのか、今使っているEXCELフォームをそのまま利用するのかどちらでも良いのですが、今回は新規作成する場合の説明をいたします。
電書鳩 Densyobato_trainer.xlsm を起動すると、form と setup 2つのシートが用意されていますが、送信画面は、左側 form シートを使用します。
[/vc_column_text][vc_column_text]
ぱっと見た直感 「これってEXCELシートそのまま?」 の疑問のとおり、EXCELシートそのままです。
このEXCELシート上に、わかりやすい例として、かんたんなアンケートを作成します。
以上で送信画面の作成は完了です。説明するまでもありませんね。
[/vc_column_text][vc_column_text]
②送信ボタンを取付ける
前回作った送信画面に「送信」ボタンを取付けます。取付方法は2通りあって
1.setupシートの解説どうり、右クリック→コピー、右クリック→貼付け、という方法と
2.コピー元セルを選択しておいて、Ctrl+C、Ctrl+Vという方法です。
今回は2.の方法で「送信」「集計」「終了」をいちどに取り付ける方法を説明をいたします。
setupシートのセルF27~F29を矢印キーで選択後、Ctrl+Cでコピーしてから・・・
送信画面の適当なセル(この例ではE1)を選択後、Ctrl+Vで貼り付けます。
以上で「送信」他、ボタンの取り付けは完了です。
[/vc_column_text][vc_column_text]
③設定を完了する
前回作った送信画面と設定画面(setupシート)との紐づけを行います。
<設定方法>
①C1にタイトル名を入力してください。(過去のタイトルと重複しないよう)
②個々の質問項目名を入力してください。
③個々の回答が入力されるformシートのセルと数式で結んでください。
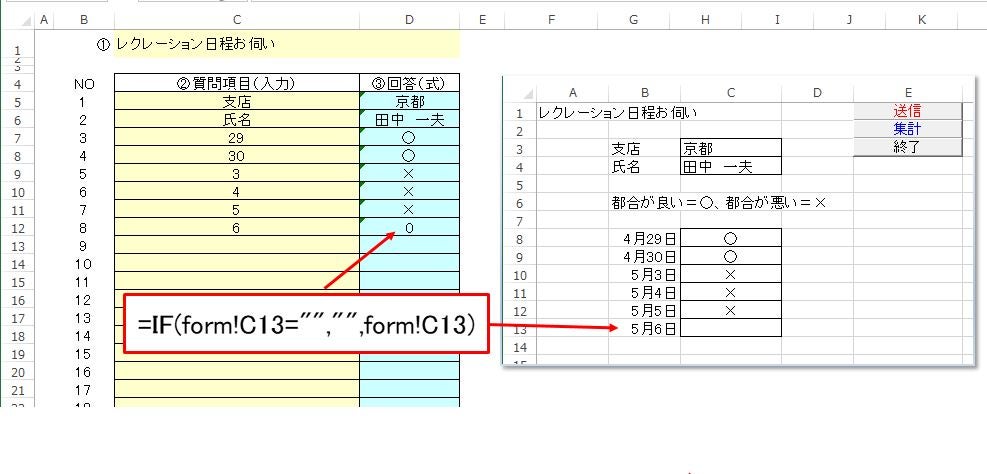
<きれいな集計結果を得るポイント>
☑ 回答が無記入の場合、0(ゼロ)とならないようにするには、図のようにIF式を使ってください。
☑ ②の項目名に日付を使うと、集計ファイル(CSV)上でシリアル値に変換されるため
文字列の頭に “‘” シングルクウォーテーションを付けるか、日付以外の表現にしてください。
以上で設定完了です。
テスト「送信」して、設定が間違っていないか確認してください。
インターネットに接続された他のWindowsパソコンから送信できる便利さを確認してください。
テストデータは「データ消去」ボタンで消えます。
[/vc_column_text][vc_column_text]
④神エクセルをペーパーレス化する
今使っているEXCELフォームをそのまま送信画面として利用できるところが電書鳩の強みです。
エクセルで作った印刷用フォームをネ申(神)エクセルと呼んでいるそうです。批判するツイート
日本でペーパーレス化が進まない原因は、業務現場のエクセルへの異常な執着だ?罫線の多用と、エクセル画面を方眼紙のように見立てる効率悪い使い方をすぐにやめさせないと、いつまで経ってもペーパーレス化は進まい?のだそうです。
では・・・
批判の的になっている神エクセルに登場してもらって、ここでペーパーレス化してもらいましょう!
登場いただくのは、神エクセルの代表選手「年末調整」です、元の画像をご覧ください。
よくできていますが、印刷用としか設計されておらず、このシートに入力はできないかに思えます。でも、ご安心ください。どんなに凝ったフォームでも、かんたんに電書鳩に移行できます!
<元フォーム>(参考)

対象フォームを電書鳩へコピーする
まず対象フォームの○部分を右クリック&コピーしてから
電書鳩formシートの○部分で右クリック&貼付けします。
これで元フォームがそのまま取り込めました。
セルの結合
ひとつの入力枠にセルが複数あれば、セルを結合します。
設定
「送信」ボタンを取付け、入力枠とsetupシートの解答欄を数式で紐付けすれば、すべて完了です!
<完成フォーム>(参考)

以上で完了です。
設定項目が多い年末調整を例に上げましたが、これでも100項目程度なので
1日でペーパーレス化できると思います。
[/vc_column_text][vc_column_text]
⑤効果的な活用法
解答欄をプルダウンにする(○×選択の場合)
データ→入力規則→入力値の種類をリストに、元の値を○,×に(値と値は英数半角で区切る)
リストに表示された回答例以外は入力できないため、集計が容易になります。
「集計」ボタンの効果
集計結果を公開したくない場合は「集計」ボタンを取付けませんが、逆に、集計結果を公開しても差し支えない場合は「集計」ボタンを付けておくことで、回答してくれた方々へのサービスとなることと、回答のレスポンスに良い影響を与えます。
他者より早く回答したい、という競争意識と、結果を早く知りたいという欲求が働くからです。
setupシートを非表示に
作成完了したら、回答依頼者へメール添付等の方法で配布するのですが、設定が丸見えは事故の元なので、配布前にはsetupシートを必ず非表示にしてください。
setupシートタブ上を右クリック→非表示を選択。シートにパスワードをかけるのも有効です。
利用者数
Densyobato_trainer.xlsmの利用者は管理者含めて5名(パソコン5台)までです。
[/vc_column_text][/vc_column][/vc_row]